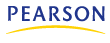Support: Browser Check
Run the Browser Check on every computer that will be using MyReadinessTest. The Browser Check will make sure that the computer has everything needed to successfully run the MyReadinessTest program.
A link to the Browser Check is always available on the Announcements page when you log in to MyReadinessTest.
Additional information
If needed, refer to the links below for general information about browser checks or contact Technical Support for additional assistance.
Make sure you have administrator rights
Administrator rights allow you to install software on a computer. You cannot install the plug-ins you need unless you have administrator rights.
If you are on a lab computer or a computer at an institution, you probably do not have administrator rights so you cannot install the plug-ins yourself. In this case, you need to contact the computer administrator or the owner of the computer and ask that person to run the Browser Check for you and install the necessary plug-ins.
To check for admin rights on a Windows system:
- Right-click the Windows Start button.
- If you see the text “Explore All Users,” you have administrator rights.
To check for admin rights on a Macintosh system:
- From the Apple menu, choose System Preferences.
- From the View menu, choose Accounts.
- Under My Account you should see your computer user name. If you have administrator rights, Admin appears directly below your user name.
If you try to install components using the Browser Check without administrator rights, you may see a message saying that you are missing a key component. If you click the link to install the component, nothing happens.
Disable pop-up blockers
Pop-up blockers or ad-ware programs may prevent the Installation Wizard from installing the plug-ins and players you need. You should disable these programs before running the Installation Wizard or trying to use any part of your course.
You can temporarily disable many pop-up blockers by clicking the program's icon in either the Windows System Tray or in your browser. You can re-enable the software later.
Many pop-up blockers let you use the "Ctrl" key on your keyboard to allow an individual pop-up window. If you don't know how to disable your pop-up blocker completely, hold down the "Ctrl" key when you click Install or Detect in the Installation Wizard.
If you can't disable your pop-up blockers, you should uninstall them. You can remove most pop-up blockers using the Windows Add/Remove Programs tool:
- From the Start menu, select Settings, then Control Panel, and then Add or Remove Programs.
- Look for the name of the pop-blocker program installed (for example, AdFilter).
- Select the program name and click Remove.
- Follow any on-screen instructions, and then close the Control Panel.
Make sure your browser accepts cookies
MyReadinessTest uses cookies to remember what choices you make while you use MyReadinessTest. You need to allow cookies to log in and use your program.
To enable cookies for Internet Explorer:
- From the Tools menu, select Internet Options.
- In the Internet Options window, click the Privacy tab.
- Click Advanced.
- Set your cookie handling as follows:
- Select Override Automatic Cookie Handling.
- Accept 1st party cookies.
- Accept 3rd party cookies.
- Select the checkbox Always allow session cookies.
To enable cookies for Firefox:
- From the Firefox menu, choose Tools > Options (PC) or Firefox > Preferences (Mac).
- In the Options window, click the Privacy tab.
- In the Cookies section of the window, make sure “Accept cookies from sites” is checked.
- From the “Keep until” dropdown list, choose either they expire or I close Firefox.
- Click OK to save your settings.
To enable cookies for Safari:
- From the Safari menu, choose Safari > Preferences.
- At the top of the window, click the Security lock icon.
- Under Accept Cookies, make sure Only from sites you navigate to is selected.
- Dismiss the Advanced window.
Additional Resources
More information on MyReadinessTest may also be found in the following sections: